E-Mail-Header auslesen und richtig lesen
 E-Mail-Header auslesen und richtig lesen © Freepik
E-Mail-Header auslesen und richtig lesen © Freepik
Fakt ist jedoch: Je mehr Informationen in der Kopfzeile enthalten sind, desto leichter lässt sich eine Nachricht oder ein Absender als böswillig einordnen.
Aufbau von E-Mail und E-Mail-Header
Jede E-Mail besteht aus den Bereichen Header (Kopfzeile), Body (Textbereich) und Footer (Fußzeile). Den E-Mail-Header finden Sie ganz oben in der Nachricht. Er enthält alle Informationen zur Zustellbarkeit der Nachricht. Im Body einer E-Mail sehen Sie den Inhalt der Nachricht und Anhänge, während im Footer meist geschäftsbezogene Informationen wie Impressum oder Nutzungsbedingungen stehen.
Sowohl die Informationen als auch die Reihenfolge der einzelnen Angaben in der Kopfzeile müssen nicht immer gleich aufgebaut sein. Die Anzeige ist abhängig vom verwendeten E-Mail-Programm, was jedoch kein Nachteil beim Auslesen des E-Mail-Headers ist.
Eine E-Mail-Kopfzeile kann folgende Informationen enthalten:
- Received/Return-Path: In den verschiedenen Received-Zeilen, auch Return-Path genannt, stehen unter anderem Informationen zur Herkunft der Nachricht, IP- und E-Mail-Adresse des Absenders sowie dem Weg der E-Mail von der Absenderin bis zum Empfangenden.
- Delivery Date: Hier ist das Datum der E-Mail zu finden.
- An: Diese Zeile enthält den Namen und die E-Mail-Adresse des Adressaten. Weitere Empfängerinnen und Empfänger als CC (Carbon Copy) und BCC (Blind Carbon Copy) sind ebenso hier sichtbar.
- Betreff: Die Betreffzeile zeigt den Titel oder das Thema, welches der Absendende in diesem Feld eingegeben hat.
Welche Funktion hat ein E-Mail-Header?
Mit den Informationen im E-Mail-Header können E-Mail-Server von gängigen Programmen wie Microsoft Outlook, Gmail, GMX oder Yahoo eine Nachricht als vertrauensvoll oder schädlich einstufen. Sobald der Mailserver ein potenzielles Risiko erkennt, schiebt dieser die E-Mail direkt in den Spam-Ordner.
Doch obwohl die meisten Spam-Filter heutzutage in der Lage sind, schädliche E-Mails zu identifizieren, landet noch immer Spam in Ihrem Postfach. Warum? Ganz einfach: Betrüger finden stetig neue Wege, um Server auszutricksen.
In der heutigen Zeit, in der die schriftliche Kommunikation größtenteils auf elektronischem Wege stattfindet, ist das Überprüfen der E-Mail-Kopfzeile wichtiger denn je. Vor allem wenn Sie E-Mails geschäftlich nutzen, Newsletter an Kundschaft verschicken oder E-Mail-Marketing-Kampagnen planen, ist ein ausreichender Schutz vor Spam und Phishing ratsam. Deshalb:
1. Achten Sie auf regelmäßige Updates Ihres E-Mail-Programms.
2. Installieren Sie Virenscanner auf Ihren Geräten.
3. Verwenden Sie eine E-Mail-Verfolgungssoftware.
Zudem können Sie selbst tätig werden, um sich vor böswilligen Nachrichten zu schützen, indem Sie den E-Mail-Header auslesen.
Gefälschte und verseuchte E-Mails erkennen: So können Sie den E-Mail-Header anzeigen
Eine E-Mail-Kopfzeile wird nicht in jeder Software automatisch und komplett angezeigt. In den meisten Programmen können Sie den Header einer E-Mail ausklappen oder diese Einstellung auf „sichtbar“ setzen. Wie Sie sich den E-Mail-Header in Outlook anzeigen lassen, erklären wir nachfolgend in der Schritt-für-Schritt-Anleitung:
1. Um sich den E-Mail-Header anzeigen zu lassen, wählen Sie eine beliebige Nachricht in Outlook und öffnen Sie diese mit Doppelklick in einem neuen Fenster (Windows) oder wählen Sie sie mit der rechten Maustaste aus (Mac).
2. Gehen Sie bei Windows auf das Menü und klicken Sie auf die Schaltfläche „Aktionen“, danach „Weitere Aktionen“ und anschließend „Quelle anzeigen“. Für Mac wählen Sie im Menü nun „Datenursprung anzeigen“ aus.
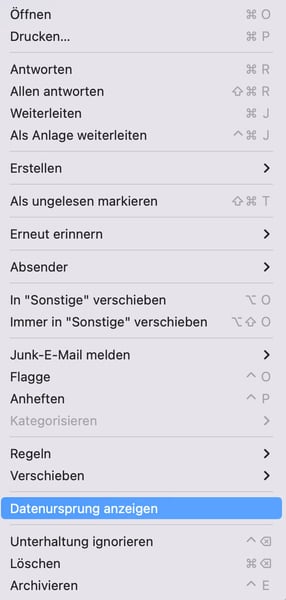
Quelle: Screenshot Microsoft Outlook für Mac


